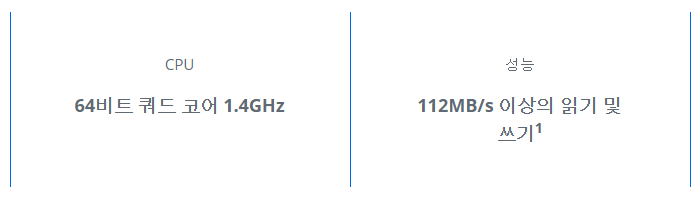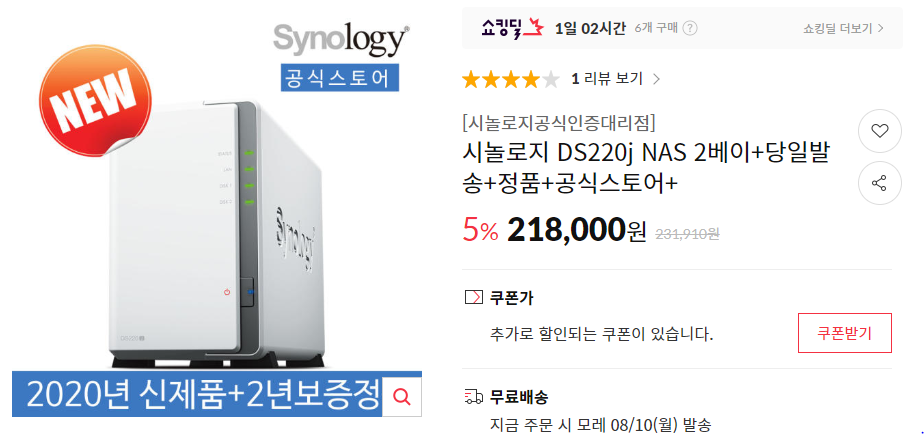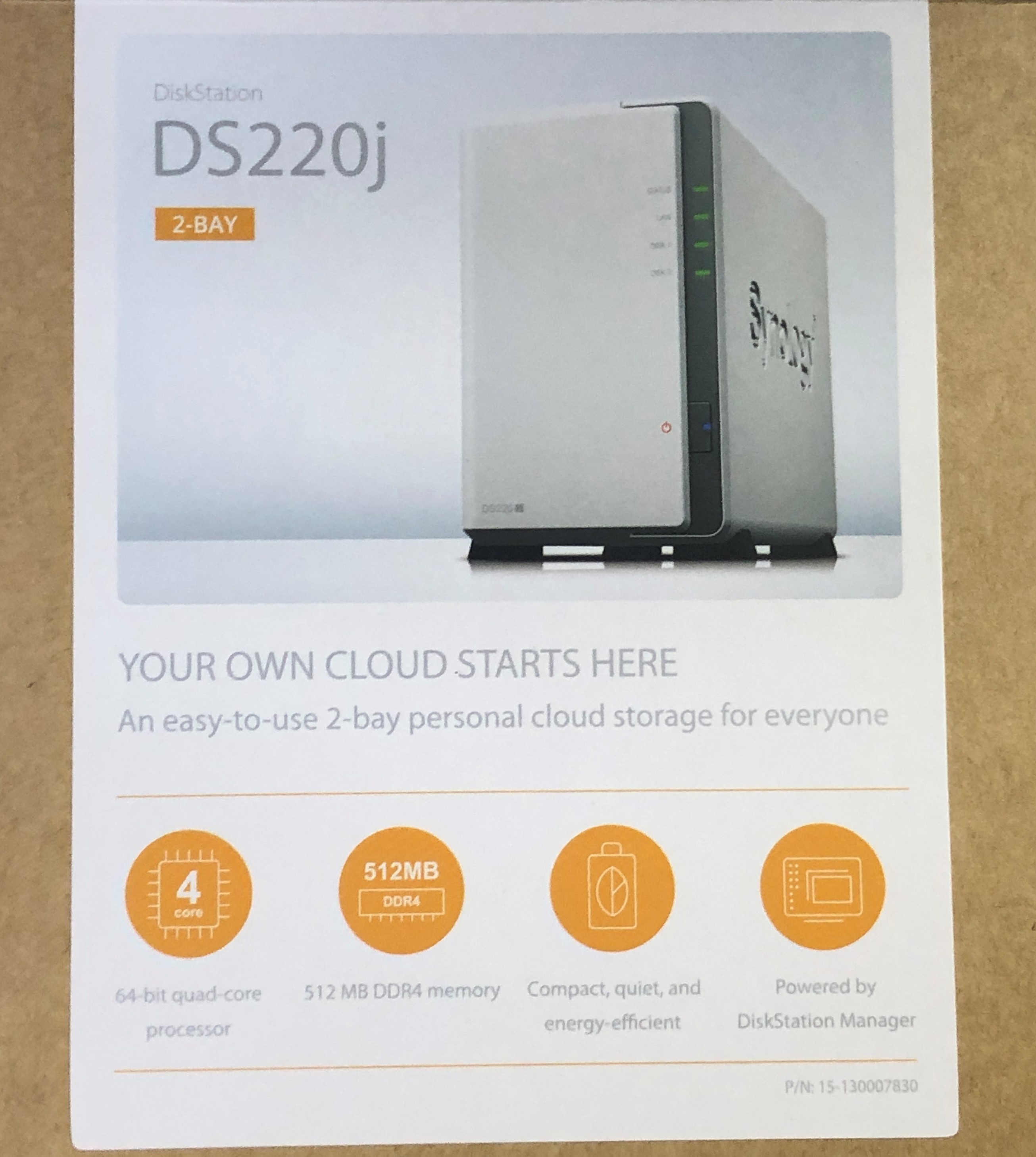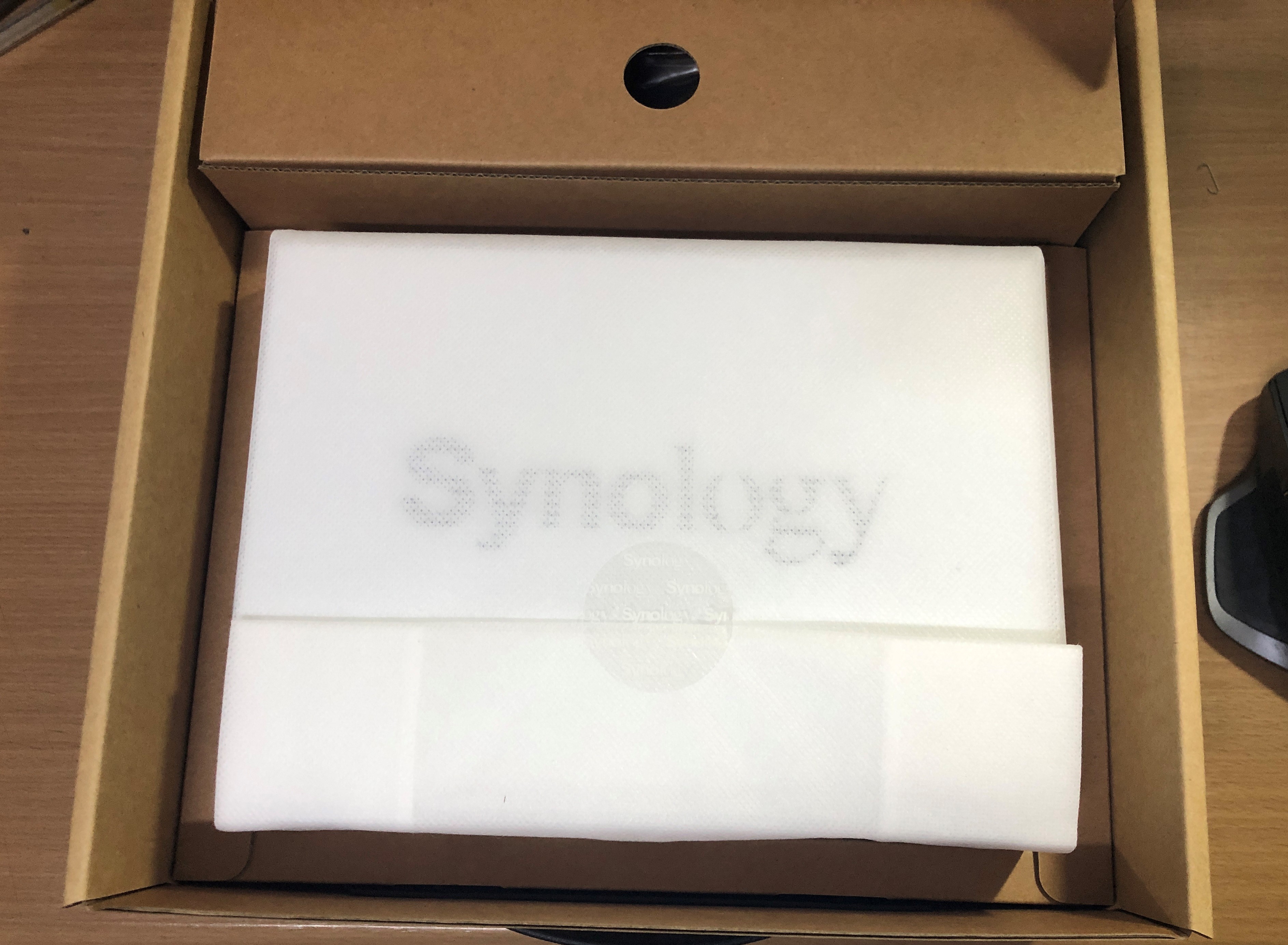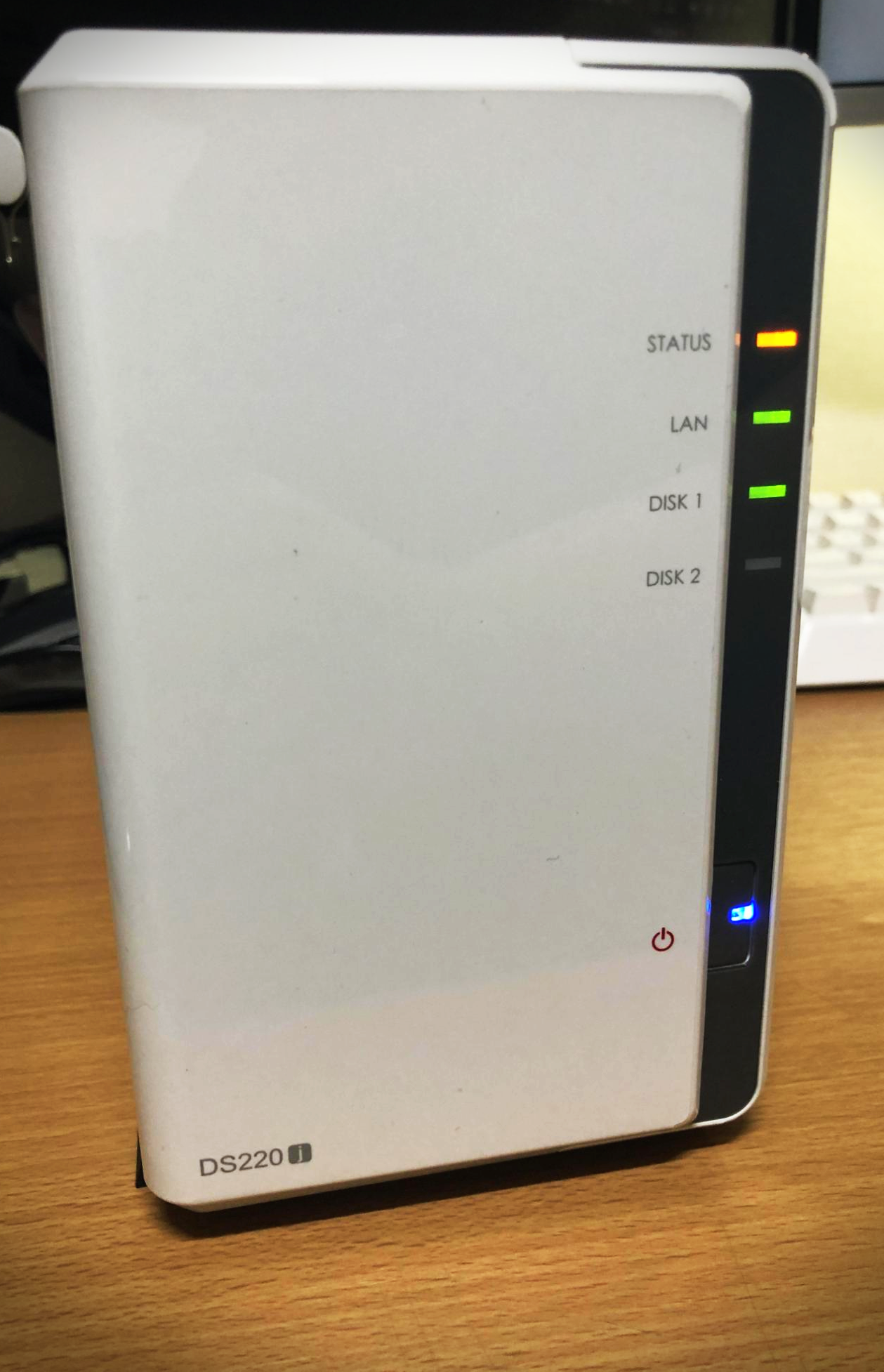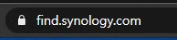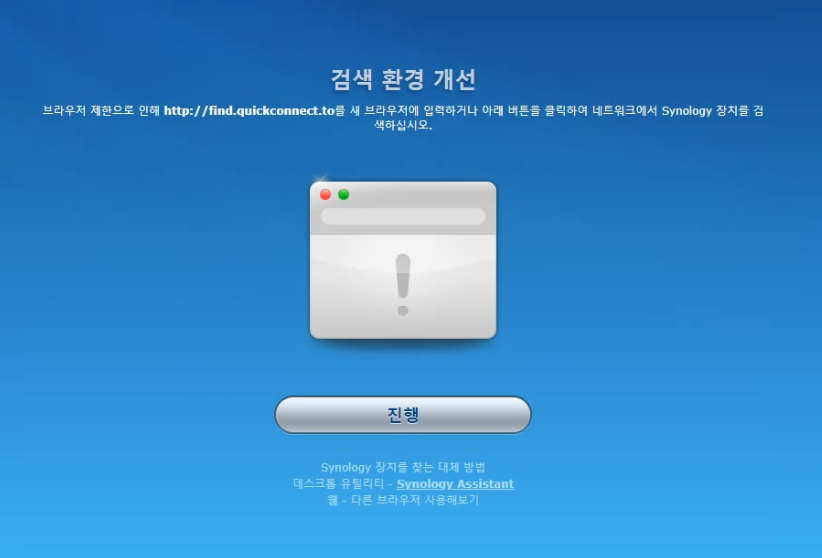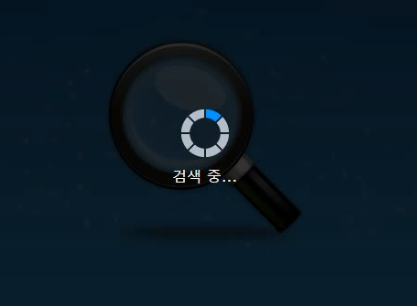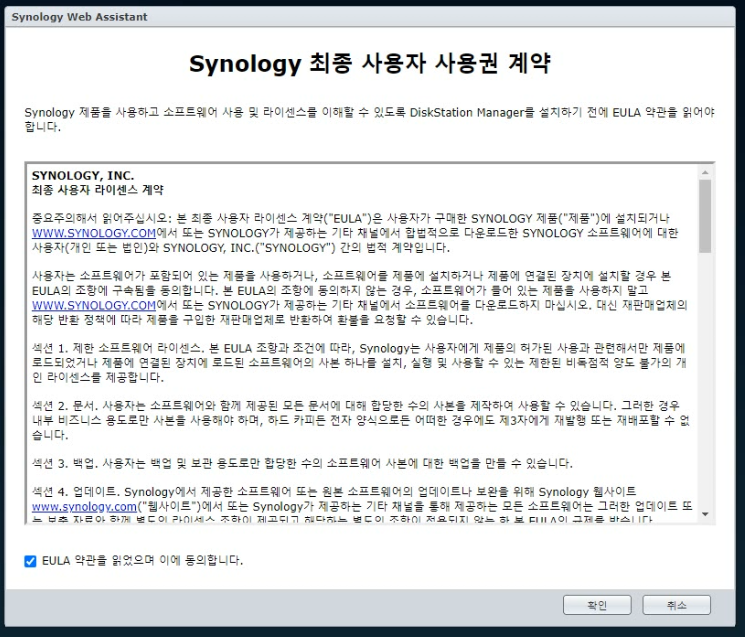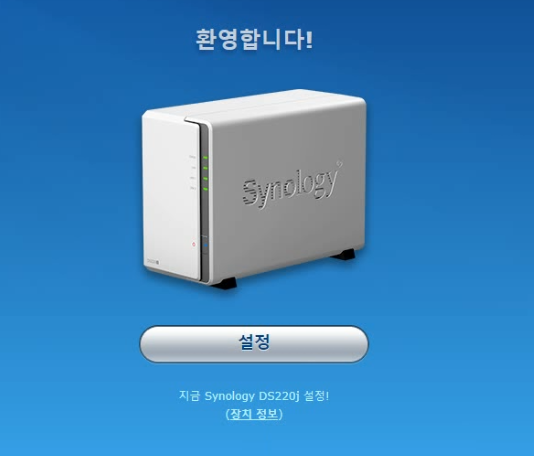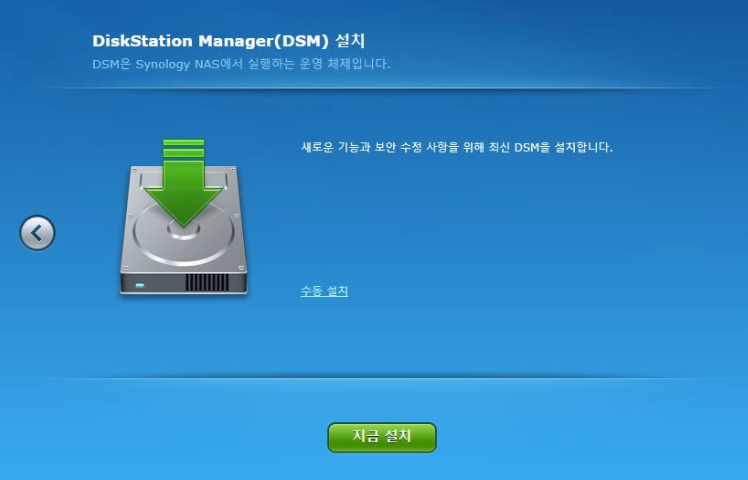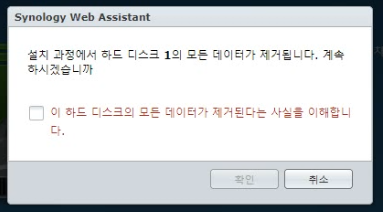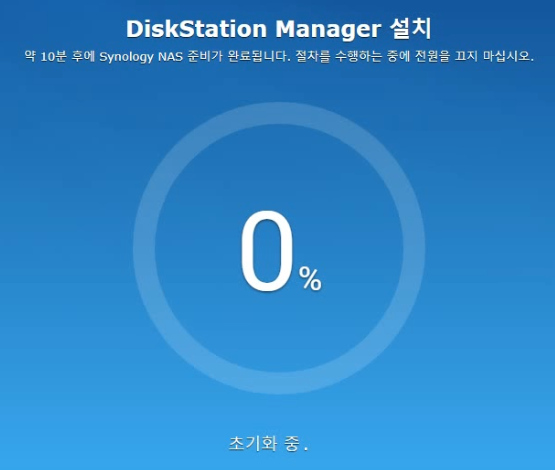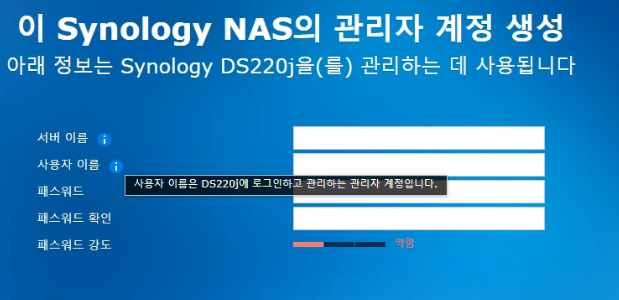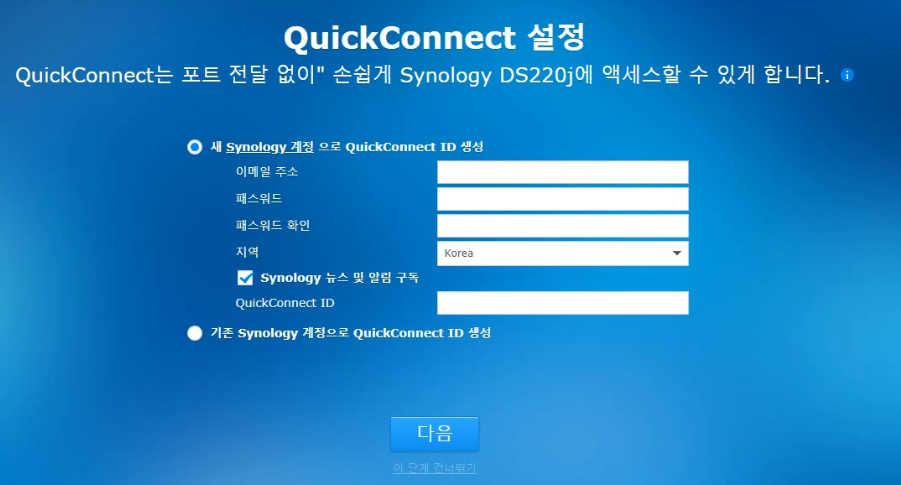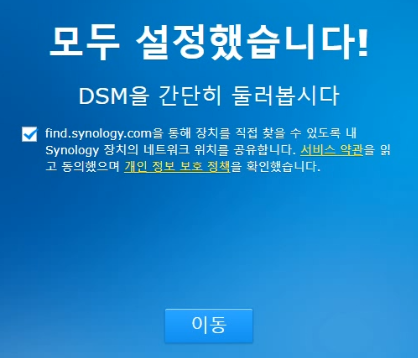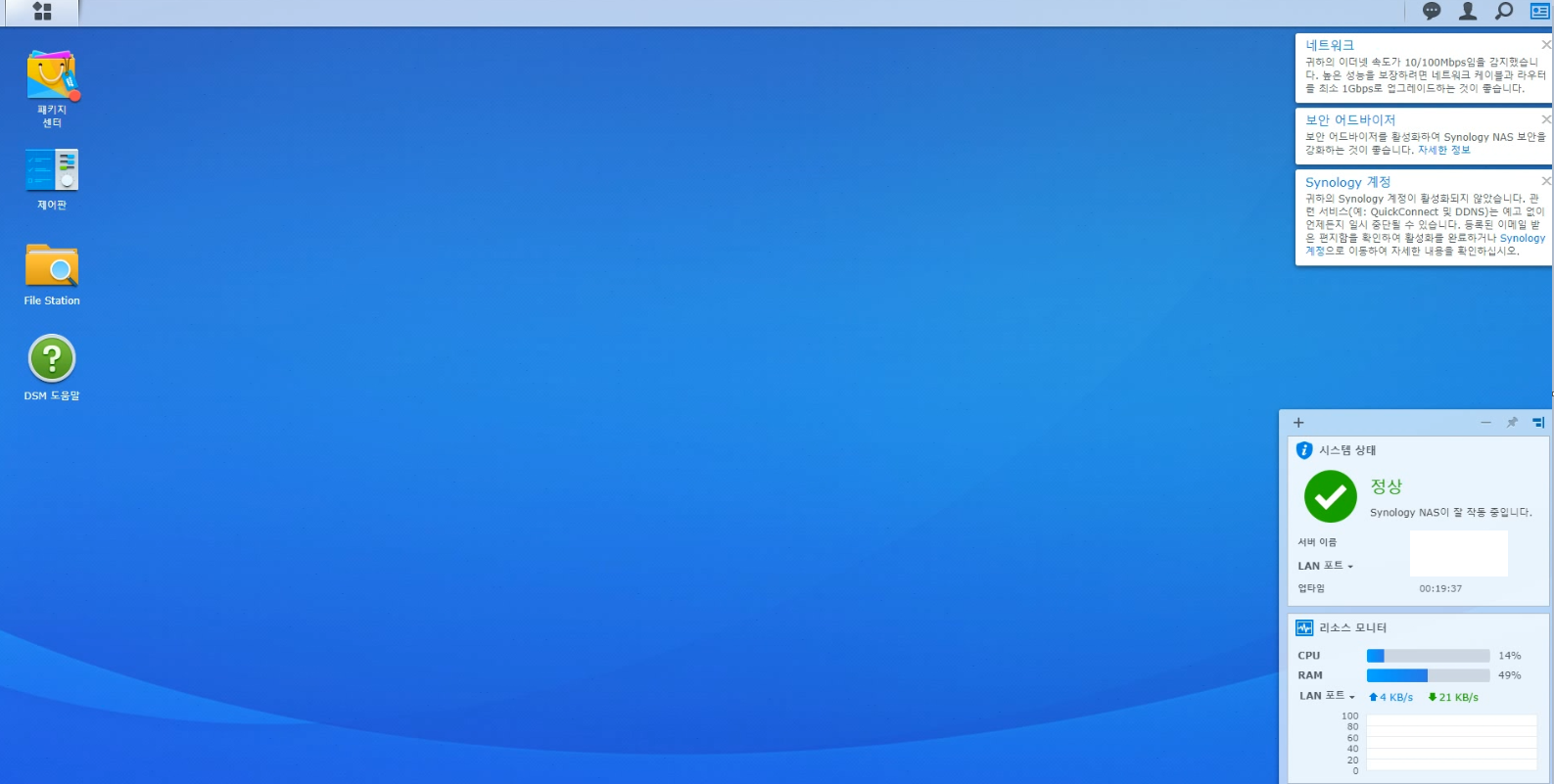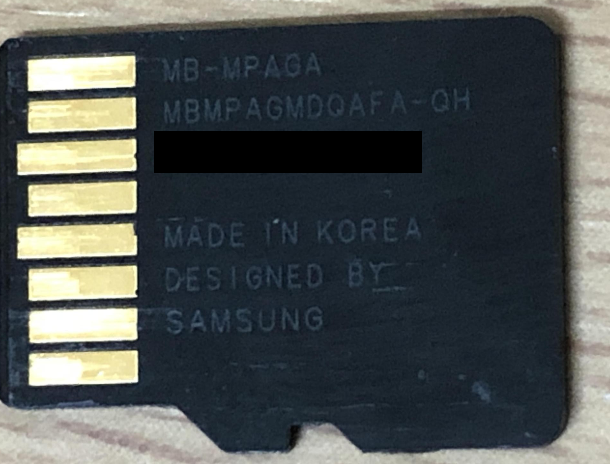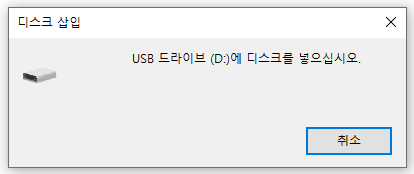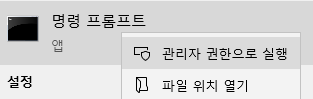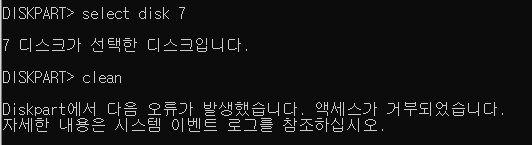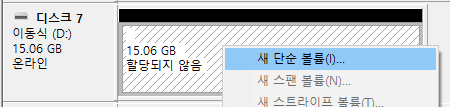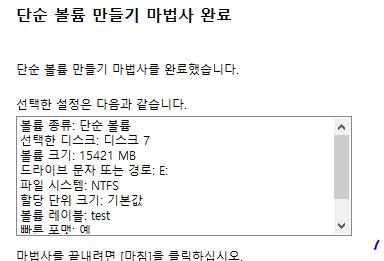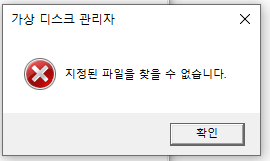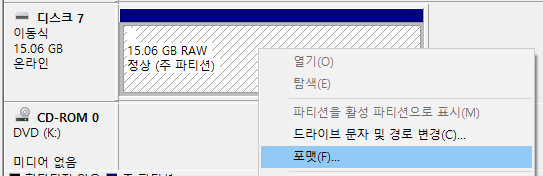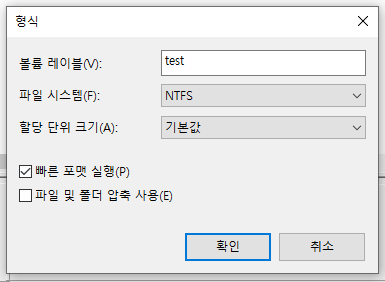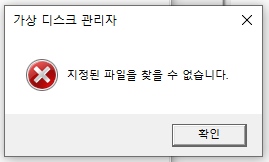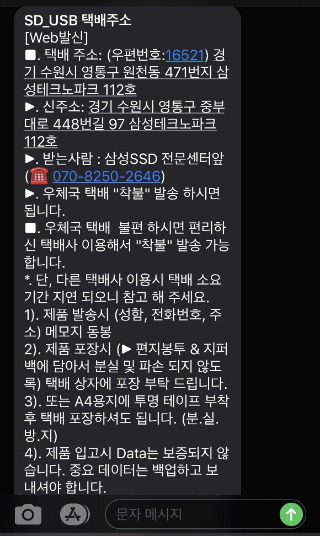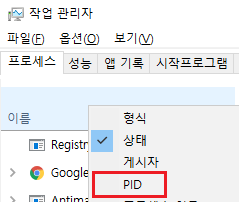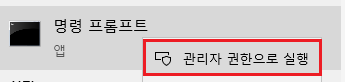업로드
시놀로지 드라이브로 동기화를 사용하거나 그냥 수동으로 파일 하나하나씩 업로드를 하면
NAS에서 인덱싱(썸네일화) 작업도 동시에 수행하는데 J시리즈의 성능 한계 때문에 작업 자체가 엄~청 느리다
이게 4일 걸려서 30GB정도 올라갔다. 참.. 작업이 정말 오래 걸린다. 플러스 모델을 추천하는 이유가 여기에 있다.
가장 큰 문제는 CPU 사용률은 괜찮은데, 하드 사용률이 100%를 찍어서 DSM에 로컬 접속조차 할 수 없는 지경까지 이르렀다.
해결
1. 포토 스테이션을 위한 Synology Photo Station Uploader 프로그램으로 인덱싱 작업은 로컬 PC에서 수행시켜서
포토스테이션의 기본 디렉토리인 \Photo에 업로드한다.
www.synology.com/ko-kr/support/download/DS220j#utilities
다운로드 센터 - DS220j | Synology Inc.
다운로드 센터 Synology 제품을 위한 운영 체제, 패키지, 데스크톱 유틸리티 등과 관련된 문서와 파일을 찾아 다양한 최신 기능을 사용할 수 있습니다. 사용하는 제품 범주와 해당 모델을 선택하십
www.synology.com

CPU 코어를 풀로 사용하면서 인덱싱/업로드가 시작되는데 역시.. NAS보단 엄청 빠르게 처리된다.
단, 주의할 부분은.. 이 프로그램을 쓰면 EXIF가 날아간다는 소문이 있으니 업로드 후 재확인은 필수다.
2. 업로드가 완료 되었으면 Moments의 공유앨범 기능을 활성화해서 /Photo 디렉토리의 사진을 Moments로 공유해서 보면 된다.
결론 - 주의할 점
다만 시놀로지 드라이브의 동기화를 사용해야한다면 2번 손이 가야할 수도 있다.
시놀로지 드라이브에 사용되는 기본 디렉토리는 "NAS/home"
포토스테이션이 사용하는 디렉토리는 "NAS/Photo" 이렇게 기본 디렉토리가 서로 다르다.
나는 자료들을 빈번하게 수정하는 편이라.. 모든 파일들을 시놀로지 드라이브의 경로인 NAS/home 밑에 두고 동기화를 사용하는 편인데
포토스테이션 업로드를 사용하게 되면 NAS/Photo 디렉토리를 따로 사용해야하기 때문에
PC에서 수정하면 수동으로 NAS에서 포토 디렉토리로 들어가서 작업사항을 또 수정해야하는 2차 작업이 필요해진다.
시놀로지 드라이브에서 포토스테이션의 /Photo 디렉토리를 동기화 시켜두면 될 듯하지만
프로그램(시놀로지 드라이브, 포토스테이션)마다 사용되는 최상위 디렉토리가 고정되어있기 때문에
/Photo 디렉토리를 시놀로지 드라이브 디렉토리로 사용할 수가 없다.
또 귀찮은 일이다.
인덱싱 속도가 느려도 상관 없다면 Synology Drive를 이용한 동기화 방법을,
빠른 인덱싱 속도가 필요하다면 Synology Photo Station Uploader을 쓰도록 하자.
아님.. 상위 라인으로 바꾸던지하자
'정보 > NAS (Synology)' 카테고리의 다른 글
| 시놀로지 DS216+ii - 녹투아 NF-A9 쿨링 팬 교체 (0) | 2022.10.09 |
|---|---|
| 시놀로지 DS220J - 액세스 권한이 거부되었거나 사용 중이기 때문에 ~을(를) 동기화할 수 없습니다. (0) | 2020.11.04 |
| 시놀로지 DS220J - 비정상적인 HDD 사용량 증가 (0) | 2020.11.04 |
| 시놀로지 DS220J - SMB를 이용한 파일 복사 속도 (간단 측정) (0) | 2020.08.08 |
| 시놀로지 DS220J - 개봉기 (0) | 2020.08.08 |