윈도우 탐색기의 파일 복사는 매우 간편하긴 하지만
항상 기능에 대한 아쉬움이 남는다.
한 네다섯시간짜리 분량의 복사를 걸어두고 자다 일어났는데
경로를 못찾는 파일이 있거나 또는 사용자의 결정이 필요하거나
하드 독 인식이 잠깐 끊겼다가 되돌아오는 경우에
파일 복사가 멈춰있는걸 심심치않게 볼 수 있다.
자고 일어났는데 보게 되면 참 황당하다.
그리고 중요한 파일 + 신뢰할 수 없는 저장매체라면 때때로 Hash 같은 검증과정이 필요할 때가 있는데
단순 윈도우의 기능으로는 한계가 있다.
이 테라카피라는 프로그램을 사용하면 편리한 Copy 생활에 도움을 줄 수 있다.
테라카피는 유료/무료로 사용 할 수 있고 라이센스에 따른 기능차이는 거의 없다고 봐도 무방하다.
리스트된 파일 부분선택하여 제거, 목록 내보내기, 즐겨찾기 등의 편의성 정도 차이다.
https://www.codesector.com/teracopy
TeraCopy for Windows - Code Sector
Be in control In case of a copy error TeraCopy will try to recover. If unable to recover in the worst case scenario it will simply skip the problematic file, not terminating the entire transfer. It can also wait for network or device reconnection. Unnecess
www.codesector.com
다운로드는 해당 홈페이지에서 받을 수 있고
설치 파일은 인스톨 혹은 포터블 2가지가 제공된다.
나는 인스톨 버전을 택했다.

실행 방법은 이렇게 드래그를 하는 방식과
copy할 파일 및 폴더에서 우클릭으로 테라카피를 선택하는 방식
프로그램을 직접 실행해주는 방식이 있다.
나는 프로그램을 실행해서 카피하는 방식을 택해보았다.

프로그램을 실행했으면 원본(복사할 파일)과 대상(복사될 곳)를 지정해주자.

체크를 하고 밑에 메뉴를 잘 보면 검사와 검증이 보인다.
이 둘은 파일의 무결성 체크, 즉 파일 복사가 잘 되었는지를 확인하기 위해 쓰인다. 필요할 때 옵션으로 쓰자.
일단은 복사를 눌러보자.

네트워크 드라이브(SMB)에서 로컬 드라이브로 파일을 복사하는 과정이다.
복사 속도, 예상 완료시간, 전체/부분 진행률 등을 확인할 수 있다.
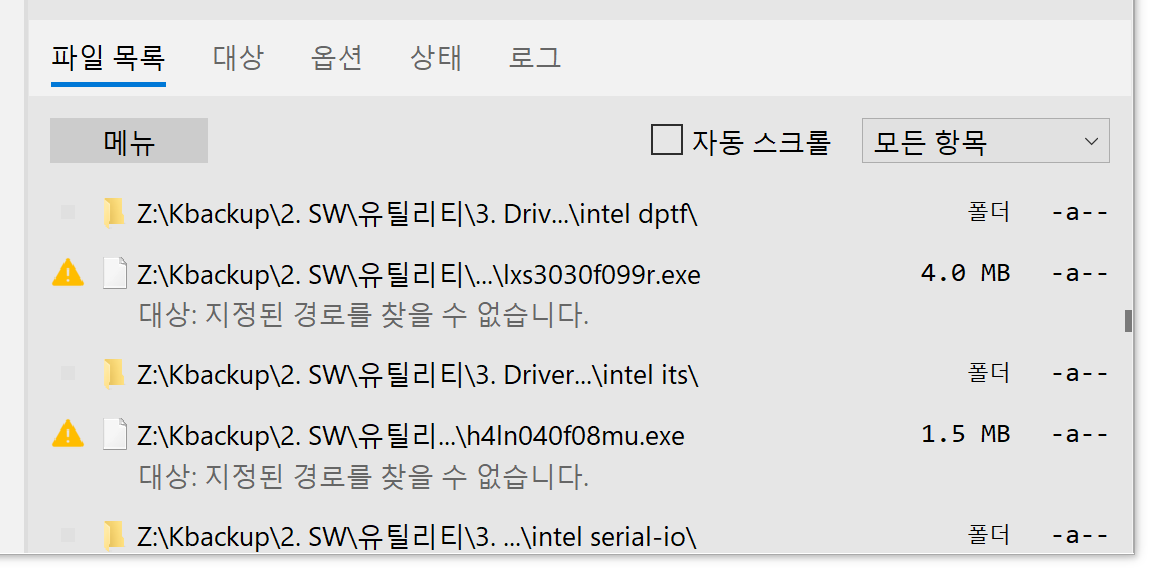
Copy를 하다보면 장비탓 네트워크탓 전기탓 등등으로 이렇게 연결이 끊어질 때가 있다.
테라카피를 이용하면 일단 에러난 파일들은 건너뛰고
Copy 가능한 다음 파일들을 계속 복사하게 된다. 물론 나중에 에러난 파일들만 다시 copy할 수도 있다.
참고로 위의 스샷은 내 장비가 맛이가서 끊어진거고 프로그램의 문제는 아니다.
잠깐 썰을 풀어보자면 나는 하드 도킹스테이션을 사용하고 있는데
이 빌어먹을 하드 독이 잘 가다가 연결이 해제되는 문제가 있다.
유x콘 Dx-5xxxDxL 이거.
이게 하드를 몇개 홀라당 해먹었다.
CRC에러가 무수히 증가하고 연결이 끊어질 때가 엄청~ 많다. 최근에 산 쌔삥하드도 이거에 당했다.
CRC에러는 sata 문제라고는 하는데 여기서 숫자가 더이상 늘지않고 작동만 잘되면 별 문제 없다지만
숫자는 계속 늘어나고 연결도 계속 끊어지고
하드 몇개 날라간 것도 이 불안정성에 기인해서 날라간게 아닌가 싶다.
처음 샀을때부터 그랬었는데 그때 이걸 폐기처분했었어야 했다. 괜히 구형 하드 문제로 생각해서;;
사실을 알아봤자 이미 A/S기간과 하드는 날라간 뒤고 참나
어쩔수 없이 이건 일년에 몇번 백업할때 쓸 용도로 모셔두고 있다.
지금은 숫자만 택갈아서 나오는거 같은데 ㅋㅋ 다나와 상품평보면 여전하다. 그말싫이다.
하드 독은 시중에 멀쩡한게 없는듯. 대충 상품평이나 리뷰만 봐도 욕이 없는 제품이 없다.
나도 하드독은 그지같으니까 다신 안산다. 필요하면 DAS를 사던가 해야지

Copy 과정이 완료되면 이렇게 에러난 파일들을 리스트로 볼 수 있다.
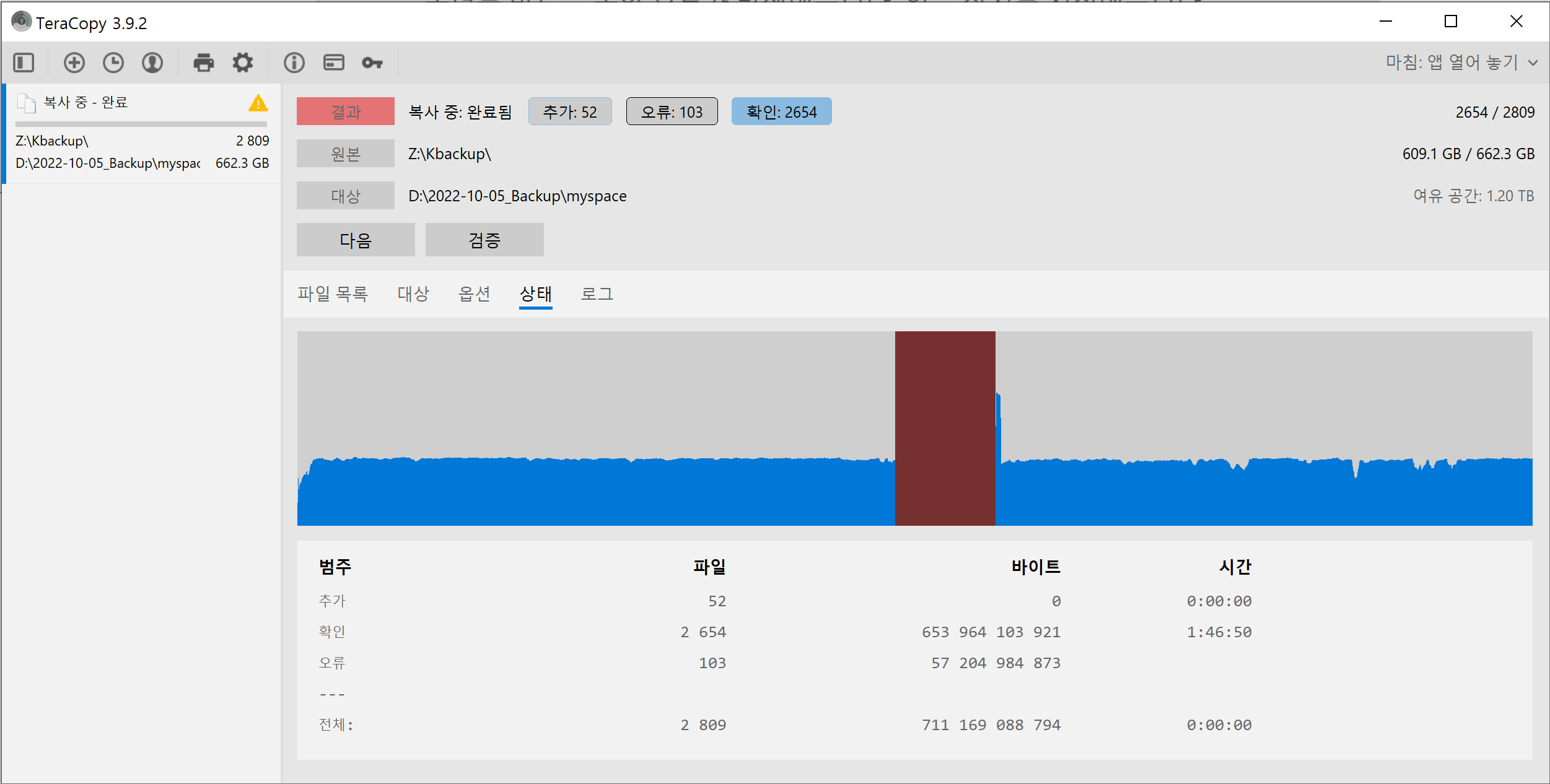
상태 메뉴에서 그래프로도 확인이 가능하다.
X같은 도킹스테이션 연결이 끊어지는 바람에 경로를 못찾아서 중간에 벽돌 모양이 떡하니 생겼다.
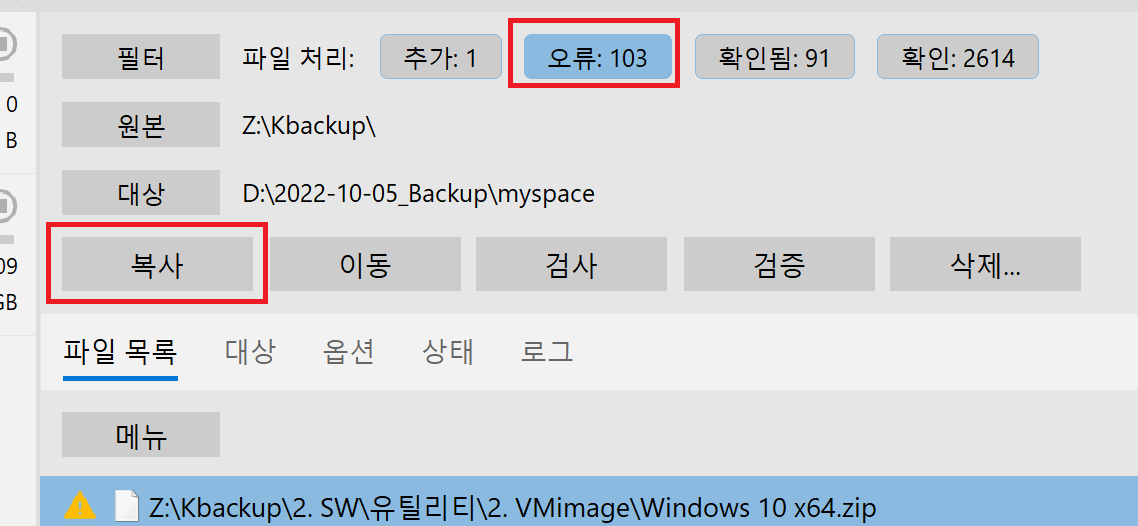
에러난 파일들을 다시 Copy하려면
필터에서 오류를 체크하고 복사를 눌러주자.
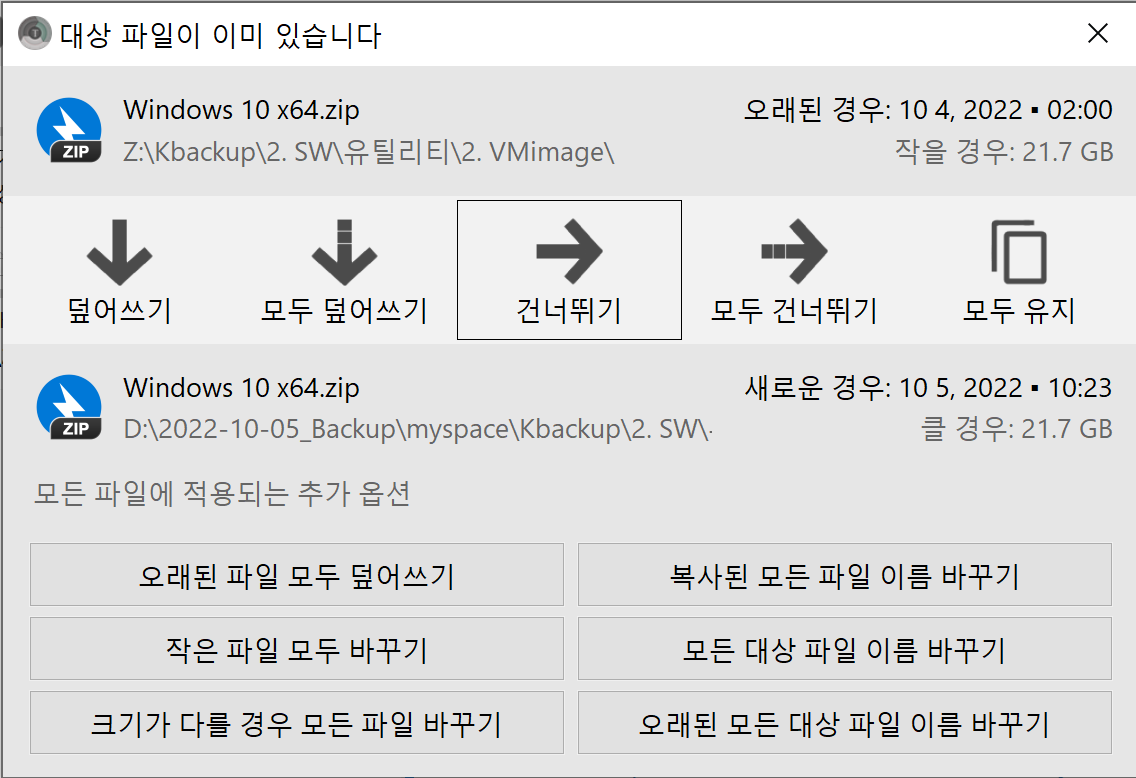
드라이브에 같은 파일이 존재할 경우 이렇게 뜨는데
여러가지 옵션이 있으니 잘 선택해준다.
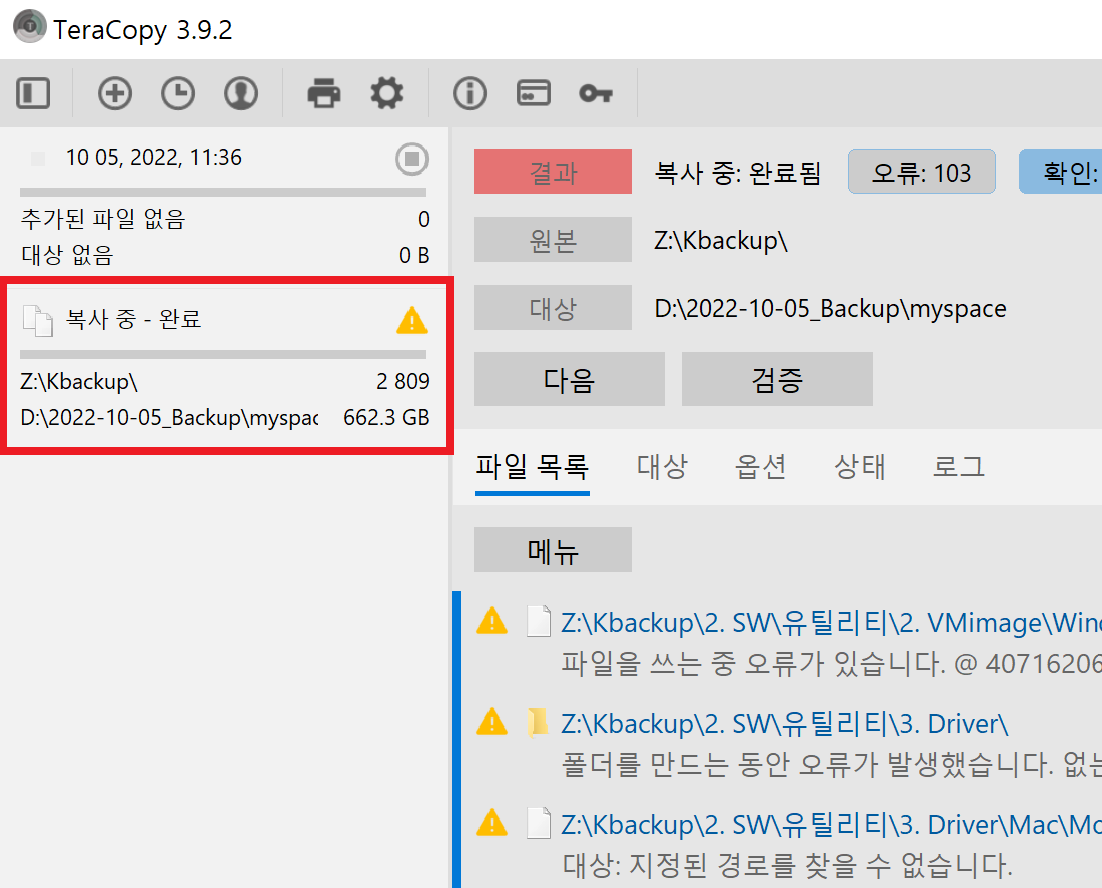
참고로 혹시 프로그램이 종료되었어도
작업 로그는 남아있기 때문에 다시 켜서 좌측에서 해당 작업을 눌러주면 된다.
에러난 파일까지 복사가 전부 완료되었으면 그냥 끝내면 되겠지만
파일이 정상적으로 복사가 되었는지 확인 차
검증(원본파일 해시값과 복사된파일 해시값 비교)을 눌러서 '파일 무결성 체크를 해보자.
사용되는 해시값은 MD5일거다. (설정에서 다른 알고리즘으로 바꿀수도 있는 듯)
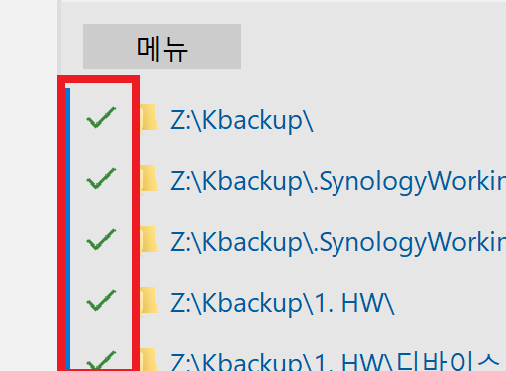
# 참고로 복사가 완료되면 이렇게 옆에 체크 한줄이 표시된다.
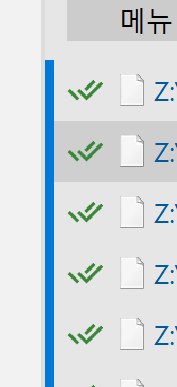
# 옵션으로 검증까지 마친다면 체크가 두줄 표시된다.
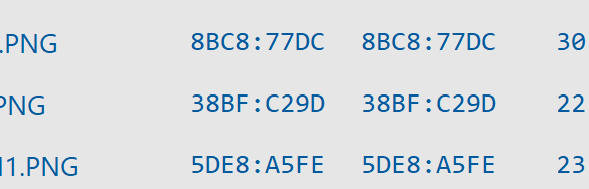
검증까지 마치고 난 사진이다.
로그를 보면 좌측은 원본파일의 해시 , 우측은 복사된 파일의 해시로 보인다.
해시 값이 같으니 정상적으로 복사가 수행 되었음을 알 수 있다.
# 딱히 검사를 누르지 않았는데도 원본파일 해시가 계산된걸 보면
처음 파일을 복사하는 과정에서 자동으로 해시값도 같이 계산 되는게 맞는 듯
그러니깐 '검사'는 해시값 계산이 다시 필요할때 수행하면 되고
'검증'은 복사과정이 완료되고 양쪽 파일간의 신뢰성 체크가 필요할 때 눌러주면 되겠다.
절차
파일 추가 및 위치 지정 -> Copy(복사 및 hash값 계산) -> 검증(옵션) -> Copy 완료
편리한 Copy 생활에 도움이 되길 바라며
끝.
'정보 > TIP' 카테고리의 다른 글
| 윈도우에서 아이클라우드 키체인(암호) 사용 불가함. (0) | 2024.03.26 |
|---|---|
| 크롬 우측 메뉴 - Google에서 검색 끄기 (Search Google for) (0) | 2023.08.27 |
| RX100 M2 - 소음 개선 펌웨어 업데이트 (ver 1.1) (0) | 2021.02.02 |
| 로우 레벨 포맷 (제로필 포맷) - SW 추천 (DLGDIAG) (0) | 2020.11.05 |
| netclient5 제거하는 방법 (2) | 2020.02.23 |